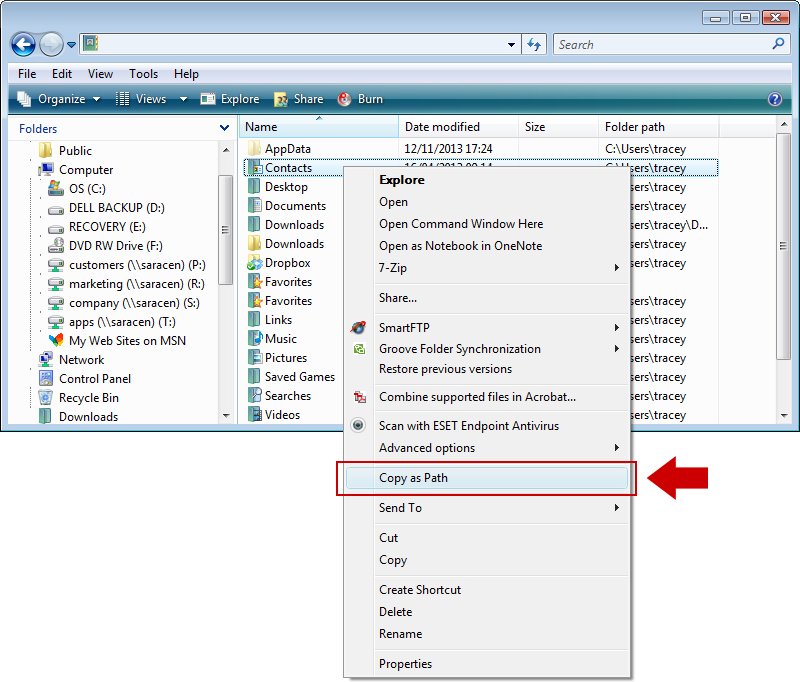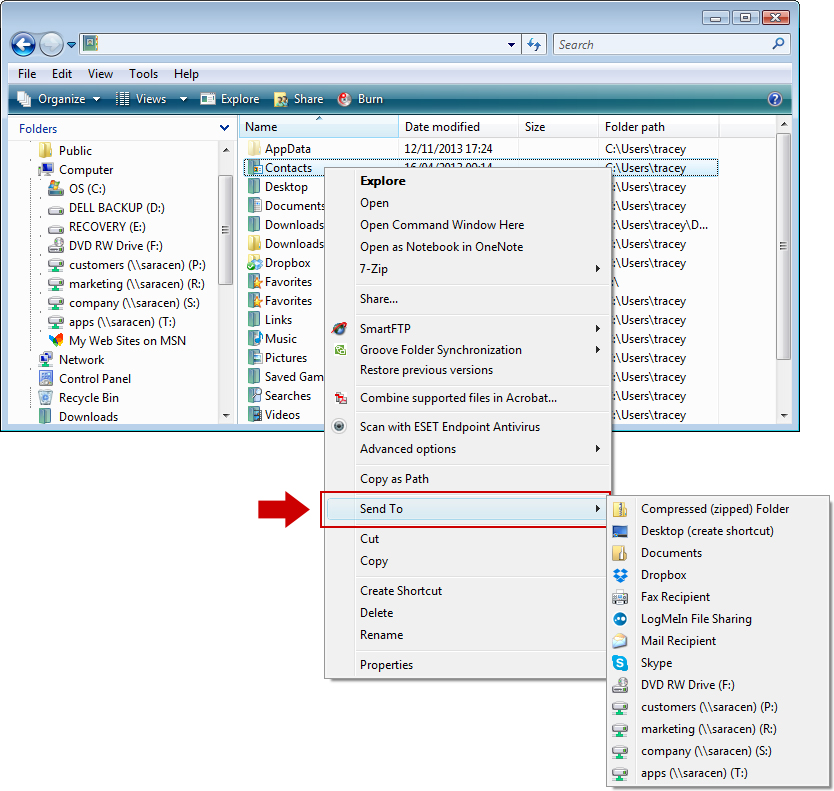The shift key on your computer keyboard can be used for so much more than capital letters and the special characters that appear on the number keys. Our tips and tricks article this month describes 3 ways in which Windows 7 and 8 users can use the shift key to work faster and smarter.
Launch a new instance of a program
Many users use the Windows taskbar as a handy launch pad for the most commonly used applications such as Windows Explorer, your favourite browser and your primary business software.
Opening these programs requires a simple click of the icon but what about opening a second instance of the same application? For example, you may wish to open a fresh browser window alongside one that is already populated. Or you might need to open two instances of Windows Explorer in order to drag and drop files between different locations on your network.
Just hold down your shift key and open the program by clicking on the icon. A second, fresh instance will appear on screen.
Copy a file path to the clipboard
Have you ever wanted to send someone a file path to an important document or make a note of a link for your own future reference? There is a handy function available in Windows Explorer but it requires the shift key to access it.
Just hold down your shift key and right-click a file or folder in Windows Explorer. This will reveal a ‘Copy as path’ option, which copies the link to your clipboard. Now you can simply paste that link wherever you need it.
Secret right-click options for sending files
Just like the ‘Copy as path’ option, Windows hides away some other useful links which require the shift key to make them fully available.
The basic Send to tool, which appears when you right-click a file or folder, is a handy tool to move documents to a different location or send them via email. But there are additional options that you can reveal by holding down your shift key.
Just hold down you shift key as you right-click a file or folder and an array of new locations will be added to the basic ‘Send to’ menu.